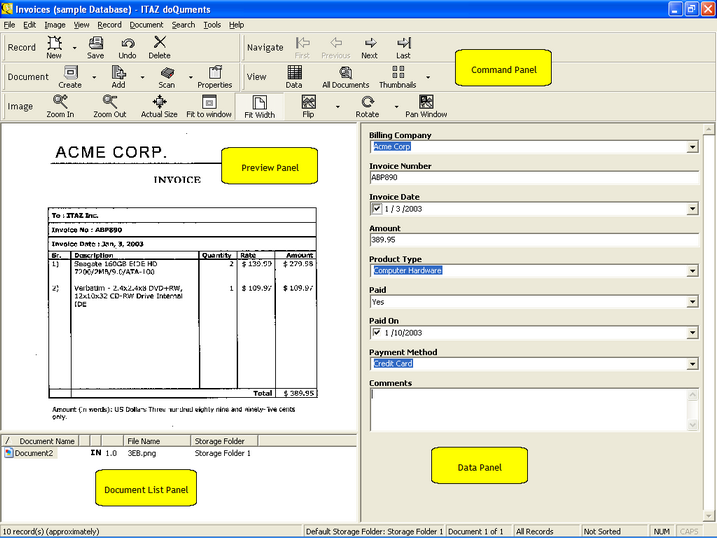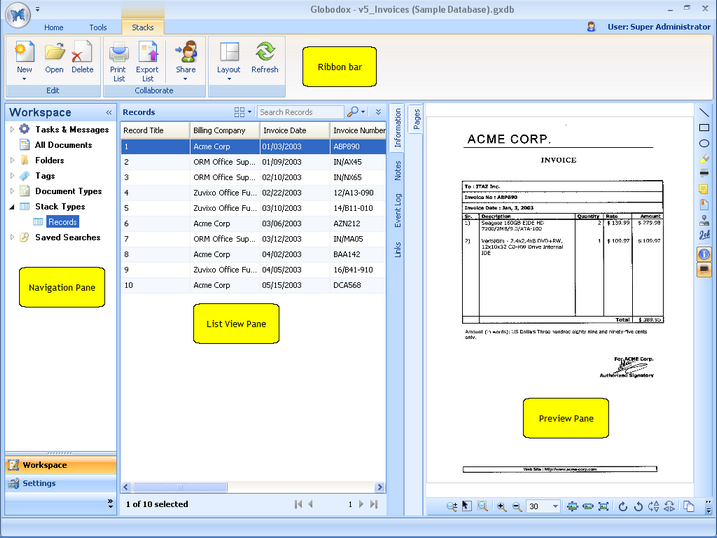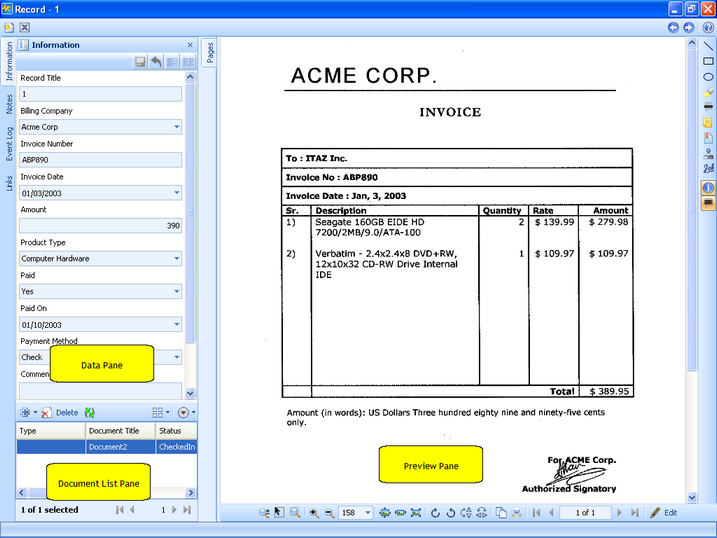This topic is only intended for users upgrading from Globodox version 4.x or earlier
Below is a screenshot of the Invoice DB, one of the two sample DBs available with the doQuments Enterprise Edition.
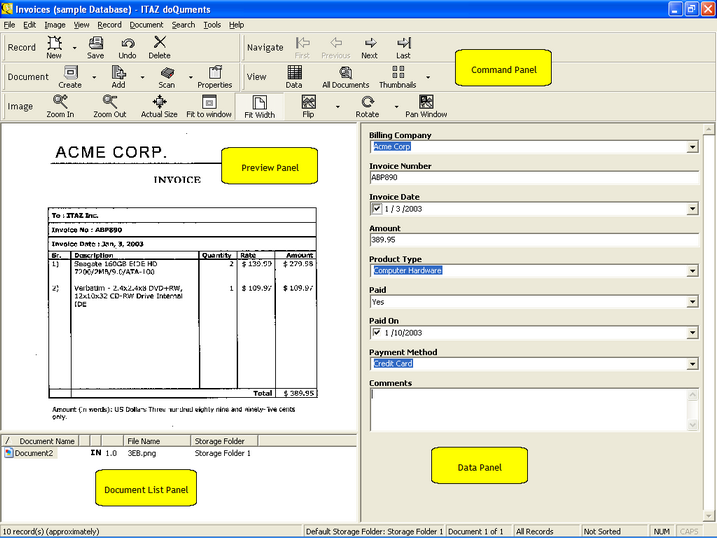
The doQuments Main Window consisted of the following sections:
| • | The Command Panel: It consisted of the menus as well as the toolbars. The toolbars contained buttons which gave you quick access to the commonly used features and commands of doQuments. |
| • | The Data Panel: It displayed the data of every field defined in the currently open doQuments DB. |
| • | The Document List Panel: It displayed the list of documents which were associated with the current record. |
| • | The Preview Panel: It displayed the details or the preview of the currently selected document in the document list. |
In doQuments, we saved every document and the indexing data in a record. The user-interface of a record contained the Preview Panel, the Documents List Panel and Indexing Data Panel where the indexing fields were located.
Once the Invoice DB has been upgraded using the DB upgrade utility, you can open it Invoice DB in Globodox. If you wish to convert your DB then contact us at support@itaz.com.
When you start Globodox, a login box will appear. The default username and password to login to Globodox is superadmin.
To open a DB...
| 1. | In Globodox, click the Globodox button. |
| 2. | The Globodox DB List will be displayed. |
| 3. | Select the Invoice DB from the list to open it. |
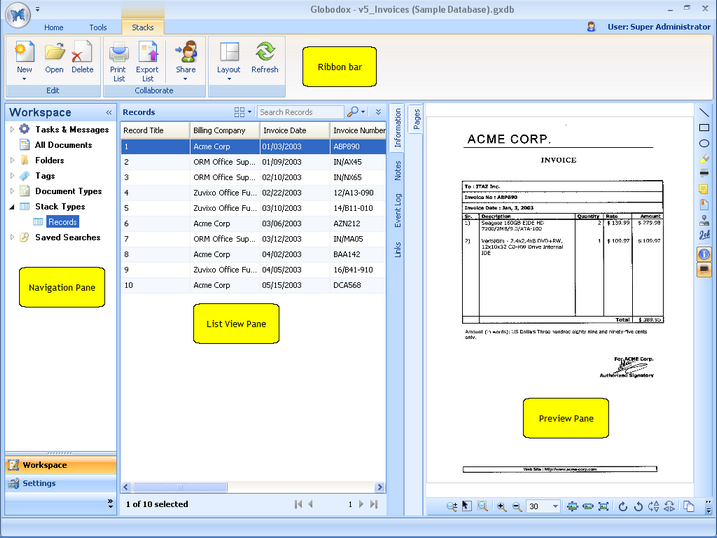
Globodox has a completely re-designed user interface. The Globodox Main Window consists of the following sections:
| • | Ribbon bar: The menus and toolbars have been replaced with a single Ribbon bar. The Ribbon bar is divided into tabs (Home and Tools), which group related features together. (It is similar to the Command Panel of doQuments) |
| • | Navigation Pane: The Navigation pane appears on the left side of Globodox window. It gives you quick access to all the documents and data in your DB as well as the various settings for your DB. The Navigation pane contains navigation groups (e.g. Workplace, Settings) which in turn contain navigation nodes (e.g. All Documents, Folders). Selecting a navigation node displays the related information in the list view. |
| • | List View Pane: This pane lists items related to the navigation item selected in the Navigation pane. |
| • | Preview Pane: It displays the details or the preview of the currently selected document in the List View Pane. |
In Globodox, records are now known as Stacks. When your upgrade your doQuments DB to Globodox DB, all the records of that DB will be converted to Stacks and will be displayed in the "Records" Stack Type. If you want to view your "Records" stacks, then click the Stack Types node in the navigation pane and select the "Records" Stack Type. All you records/stacks will now be displayed in the List View Pane.
You can double-click a Stack displayed in the List View Pane to open it in its own window.
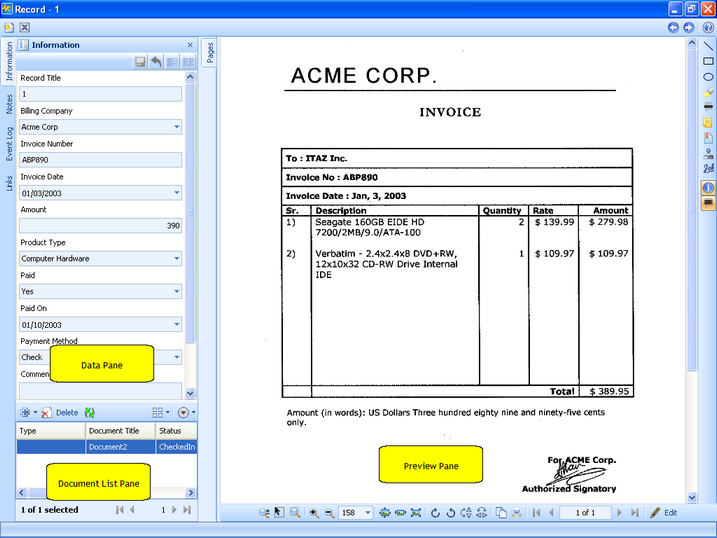
The Stack Details Window is similar to the doQuments Main window.
You can navigate to the next record by using the Navigation buttons at the top right corner of the window.
Now, lets add a new record and then add documents to it...
To create a new Record/Stack:
| 1. | Select the "Records" Stack Type. |
| 2. | Click the New button of the Home tab to create a record/stack. The New Stack window will now be launched. |
| 3. | Enter appropriate descriptive/indexing information of the Stack in the respective data fields. |
| 4. | Click the Save button on the Information bar to save the information.
|
To Add document to a Record/Stack:
| 1. | In the Document List pane...
Click the Relate button  and select the Relate to existing Document(s) option to add an existing document to the Stack. and select the Relate to existing Document(s) option to add an existing document to the Stack.
Click the Relate button and select the Add Document(s) from disk and Relate option to add a document from disk to the Stack.
Click the Relate button and select the Scan document and relate it option to scan and add a document to the Stack.
|
| 2. | Assuming that you have selected Add Document(s) from disk and Relate option. The Add Files window will now be launched. |
| 3. | Select one or more files that you want to add and click the Open button. The selected document(s) will now be displayed in the Document List pane.
|
Search in Globodox is much quicker than doQuments. In Globodox, you can search for documents using the Quick Search or the Advanced Search (similar to doQuments Advanced Search).
To Search a Record/Stack:
| 1. | Select the "Records" Stack Type. |
| 2. | Click the Double Arrow button  to bring up the Advanced Search pane. to bring up the Advanced Search pane. |
| 3. | Select a column name (indexing field) from the Field Name drop down, to search in a particular column (indexing field). |
| 4. | Select the appropriate comparison operator (i.e. contains, begins with, equal to etc.) from the Comparison drop down. For e.g. To search for field values beginning with specific alphabets use the "begins with" operator in your query condition. |
| 5. | Enter the value which will be used for the comparison in the Compare To box.

|
| 6. | You can add more criteria to your search by clicking this  button. To remove a criteria click this button. To remove a criteria click this  button. button. |
| 7. | To get a result which matches all the criteria's specified by you, select the Match all conditions option from the Conditions drop down. To get a result which matches any criteria, select the Match any conditions option from the Conditions drop down. |
| 8. | Click the Search button to begin the search. The search results will be displayed in the List View pane.
|
All the documents that are added to the records can be accessed from the All Documents node. If you wish to search only documents then you will need to go this node.
To Search for Documents:
| 1. | Select the All Documents node in the Navigation pane. The documents will now be displayed in the List View pane. |
| 2. | Click in the Quick Search box and type a word which best describes the document you are looking for. The Quick Search, looks for the text that you have entered in the Document Title, File Name and the Document Text. For the Full Text search to work the documents text must be extracted for more info see, Document Full Text Search - FAQ |
| 3. | Click the Search button or hit the Enter key to begin the search. |
| 4. | The search results will be displayed in the List View pane.
|
To Delete a Stack:
| 1. | In Globodox, select Workspace > Stack Types in the Navigation pane. |
| 2. | Now, select a Stack Type from the Stack Types node. |
| 3. | Select the Stack you want to delete and click the Delete button of the Home tab.
|
Now that you are familiarized with Globodox you can go ahead and explore it on your own.
It is recommended that you also go through the Getting Started tutorial.
Page URL:
https://www.globodox.com/support/help/index.htm?upgraded_doquments_4_dbs.htm